How to Easily View WiFi Passwords on Android and iPhone
Discover how to easily and quickly view WiFi passwords on your Android and iPhone. Follow these steps to find the best solutions for connecting to the internet.
The internet has become an essential part of our daily lives. We often seek WiFi networks when our mobile data is unstable or running low. However, not all WiFi networks are open for everyone; some require passwords for access.
What if you forget the WiFi password you've used before? Or how can you share the WiFi password with friends or family members who want to connect to the same network? Do you have to ask the owner for the password again?
Fortunately, there are simple ways to view WiFi passwords on Android and iPhone without any hassle. You can utilize the features on your devices or use helpful applications. Here are the steps:
How to View WiFi Passwords on Android
There are two methods to view WiFi passwords on Android: using the QR code sharing feature or using the WiFi Password Recovery app. Here's an explanation of both methods:
QR Code Sharing:
This method is suitable for Android 10 and later. With this approach, you can view the WiFi password in the form of a QR code that can be scanned by other devices. Follow these steps:
1. Open the Settings menu on your Android device.
2. Select Network & Internet.
3. Choose Internet.
4. Look for the WiFi network whose password you want to view.
5. You will see a gear icon next to the WiFi network's name.
6. Tap the Share button with the QR code icon.
7. You will be prompted to confirm your device's unlock code.
8. Afterward, you will see a QR code containing the WiFi password.
9. You can scan the QR code with another device or manually copy and paste the password displayed below the QR code.
WiFi Password Recovery App:
This method is suitable for Android 9 and earlier. With this approach, you can view the WiFi password as text using a helpful app. Follow these steps:
1. Download and install the WiFi Password Recovery app from the Google Play Store.
2. Run the app by granting the necessary permissions.
3. The app will display information about WiFi networks your Android device has connected to.
4. Locate the WiFi network whose password you want to view.
5. In the "PASS" column, you will find the password for that WiFi network.
Please note that this method requires root access, which grants full permission to modify the Android operating system. Rooting can enhance device performance and functionality but may also pose security risks and potential damage. Therefore, root your device cautiously and follow instructions carefully.
How to View WiFi Passwords on Samsung Phones
Samsung phones have a special feature for viewing WiFi passwords using the One UI system. With this feature, you can view the WiFi password as a QR code, which you can save as an image or share with other devices. Here are the steps:
1. Connect your Samsung Galaxy phone to the WiFi network for which you want to view the password.
2. Open the Settings menu, then select Connections, and choose WiFi.
3. You can also access the WiFi connection by swiping down from the top of the home screen and long-pressing the WiFi icon.
4. Select the gear icon next to the WiFi network's name.
5. In the lower-left corner, you will see a QR code icon; tap on it.
6. You will see a QR code containing the WiFi password.
7. Below the QR code, you will find two options: Save and Share.
8. You can choose the Save option to save the QR code as an image in your phone's gallery.
9. Alternatively, select Share to send the QR code to another device via messaging apps or social media.
How to View WiFi Passwords on iPhone
To view WiFi passwords on an iPhone, you can use the Keychain feature available through iCloud. Keychain is designed to store and manage passwords for various accounts on your Apple device. Follow these steps:
1. Open the Settings menu on your iPhone and select iCloud.
2. In the iCloud menu, enable the Keychain feature.
3. On your Mac, open the Keychain Access application.
4. In the Keychain Access window, type the name of the WiFi network whose password you want to view in the Search field.
5. Make sure you are in the "passwords" category.
6. Click on the WiFi network name you are searching for.
7. A new window will appear; check the "Show Password" option.
8. You will be prompted to enter your Mac's username and password.
9. After that, you will see the WiFi password you're looking for.
These are the methods for easily viewing WiFi passwords on Android and iPhone. We hope this article proves helpful for those who want to connect to the internet without the hassle of searching for or asking for WiFi passwords. Happy trying!

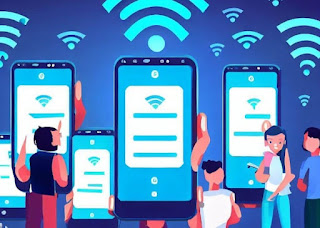
Post a Comment